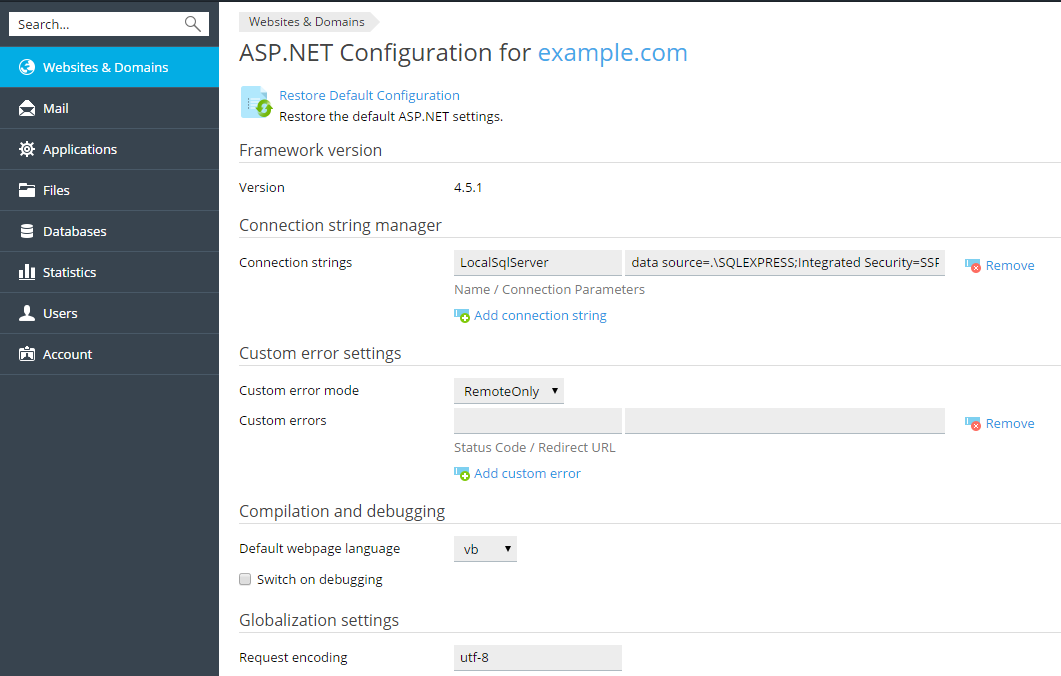ASP.NET Settings (Windows)
To configure ASP.NET Settings for a site:
- Go to Websites & Domains and locate your website's domain name.
- Click ASP.NET Settings. If the ASP.NET Settings button is missing, make sure that ASP.NET is switched on in Websites & Domains > Hosting Settings. If you are unable to switch on ASP.NET, contact your provider.
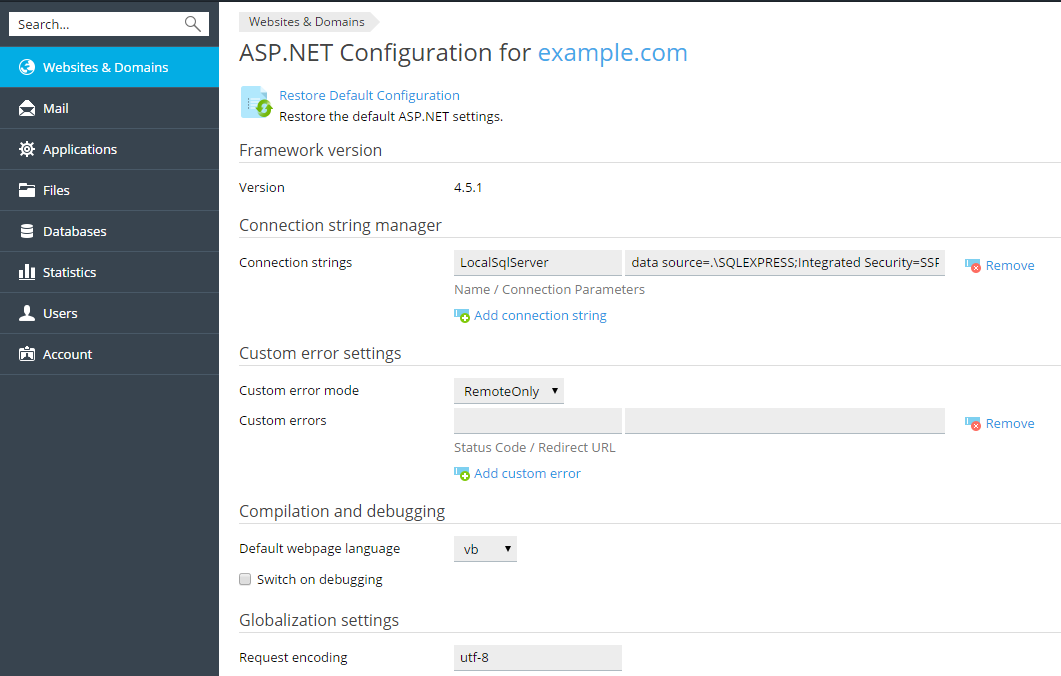
- Set up the strings that determine database connection data for ASP.NET applications that use databases. This option is available only for ASP.NET 2.0.x.
When you open the ASP.NET configuration screen for the first time, sample connection parameters with common constructions are displayed. You can delete them and specify your own strings.
- To add a string, click the Add connection string link and enter the required data into the Name and Connection Parameters input fields.
- To remove a string, click the Remove link next to it.
- Set up custom error messages that will be returned by ASP.NET applications in the Custom Error Settings field:
- Configure compilation settings in the Compilation and Debugging field:
- Configure encoding settings for ASP.NET applications in the Globalization Settings section:
- To set an adopted encoding of all incoming requests, enter an encoding value into the Request encoding field (default is utf-8).
- To set an adopted encoding of all responses, enter an encoding value into the Response encoding field (default is utf-8).
- To set an encoding which must be used by default for parsing of
.aspx, .asmx, and .asax files, enter an encoding value into the File encoding field (default is Windows-1252). - To set a culture which must be used by default for processing incoming web requests, select an appropriate item from the Culture list.
- To set a culture which must be used by default when processing searches for a locale-dependent resource, select an appropriate item from the UI Culture list.
- Set a code access security trust level for ASP.NET applications in the Code Access Security field.
CAS trust level is a security zone to which applications execution is assigned, defining what server resources the applications will have access to.
Important: When an assembly is assigned a trust level that is too low, it does not function correctly. For more information on the permissions levels see http://msdn.microsoft.com/en-us/library/vstudio/tkscy493(v=vs.100).aspx.
- Enable the usage of the additional scripts in the Script Library Settings field. Specifying the script library settings is necessary if the validation web controls are used on your web site. This option is available only for ASP.NET 1.1.x.
- If you need to use additional scripts (specifically, scripts implementing objects for validating input data), provide the settings for .NET framework script library. To do so, enter the path beginning with the domain root directory preceded by the forward slash into the Path to Microsoft script library field, or click the folder icon next to the Path to Microsoft script library field and browse for the required location.
- To initiate the auto-installation of files containing the scripts to the specified location, select the Install checkbox. If the files already exist there, they will be rewritten.
- Set client session parameters in the Session Settings field:
- To set up the default authentication mode for applications, select an appropriate item from the Authentication mode list. Windows authentication mode should be selected if any form of IIS authentication is used.
- To set up time that a session can remain idle, type the number of minutes into the Session timeout box.
- Click OK to apply all changes.